基本硬體配備:
1. 一台裝有ubuntu 64位元的PC主機, 或者透過VMware安裝ubuntu OS也可以
2. 一台Nvidia Jetson AGX Xavier (or Nvidia Jetson TX2)
3. 一條網路線(或者另外準備wifi-usb, 版版是使用EDiMAX EW7711USN如下圖, 參考EDiMAX官網: 點擊我, 確定可以使用)

安裝準備與執行步驟:
版版是在電腦上透過VMware安裝ubuntu os來對AGX做刷機動作
1. VMware版本為Pro 15
2. ubuntu版本為16.04 LTS
3. 安裝ubuntu的內建空間建議為50GB~70GB左右
4. 安裝完ubuntu系統後, 啟動系統並下載JetPack( https://developer.nvidia.com/embedded/jetpack )
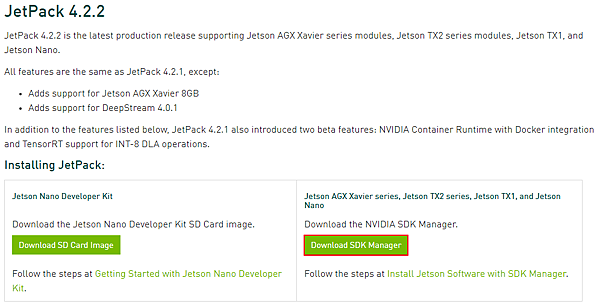
安裝JetPack SDK Manager:
下載完後會取得一個sdkmanager安裝檔(ex: sdkmanager_0.9.14-4961_amd64.deb),
對檔案點兩下開啟安裝程式,
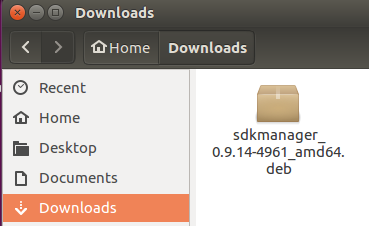
接著點擊"Install"進行安裝,
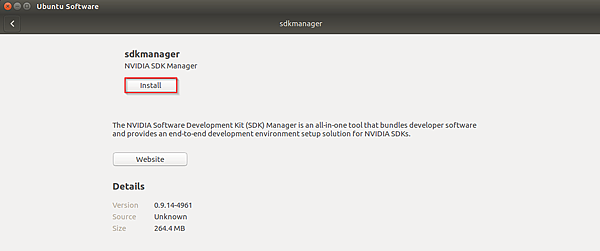
安裝完成後"Install"按鈕將變成"Remove"表示已經成功安裝SDK Manager了,
這個視窗可以直接關閉,
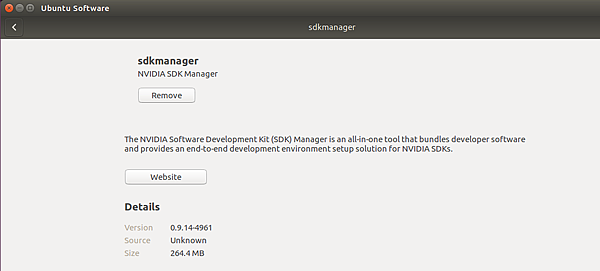
透過JetPack SDK Manager進行刷機:
接著開啟終端機(Terminal),
先把路徑指定至sdkmanager_0.9.14-4961_amd64.deb檔案的保存位置,
輸入: cd Downloads/
接著啟動sadmanager程式,
輸入: sdkmanager
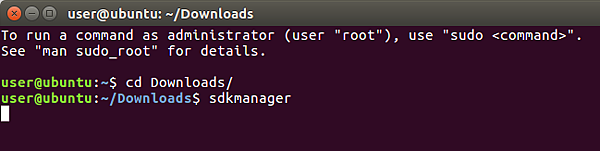
進入到NVIDIA SDK Manager的畫面,
如果是初次使用請選擇"NVIDIA DEVELOPER",
如果想再次刷機並且有保留刷機的檔案則選擇"OFFLINE",
版版這邊則是初次使用,
因此先登入Nvidia的帳號密碼(可至NVIDIA官網免費註冊帳號密碼: 點擊我),
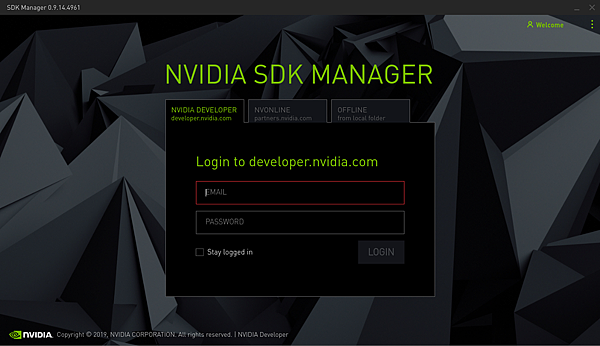
接著選擇要刷機的硬體裝置,
這邊Target Hardware選擇"Jetson AGX Xavier",
其他可不做修改,
如果單純只用來刷機,
"Host Machine"這選項可以拿掉,
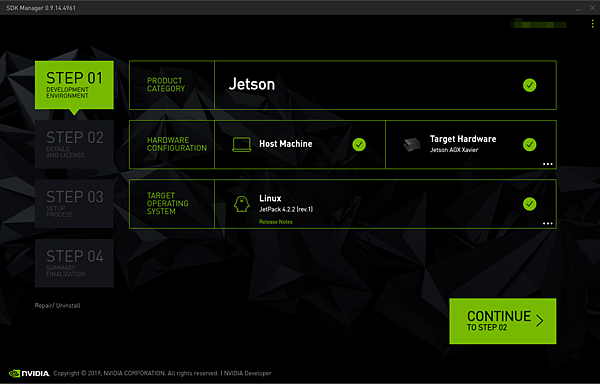
接著選擇要刷機的套件內容,
這邊版版是全部都勾選,
接著勾選□ I accept the terms and conditions ....,
再點選"CONTINUE"進行相關套件下載與建置,
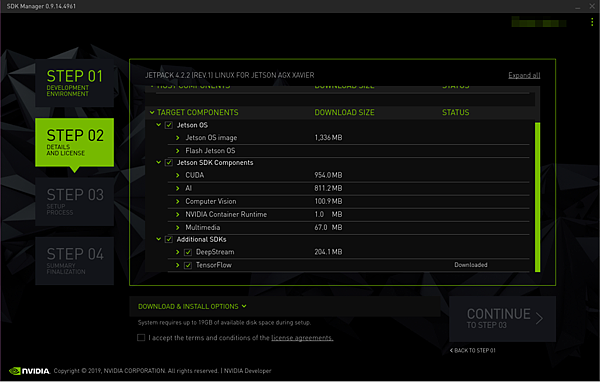
Nvidia AGX Xavier系統安裝:
全部下載完成後,
跳出如下視窗告知使用者可以進行刷機動作,
設置方式請參考下方"Nvidia AGX Xavier刷機前的操作模式",
假設都設置完畢直接點選"Flash"便開始進行Nvidia AGX OS系統的安裝,
安裝完成後AGX便會重新開機,
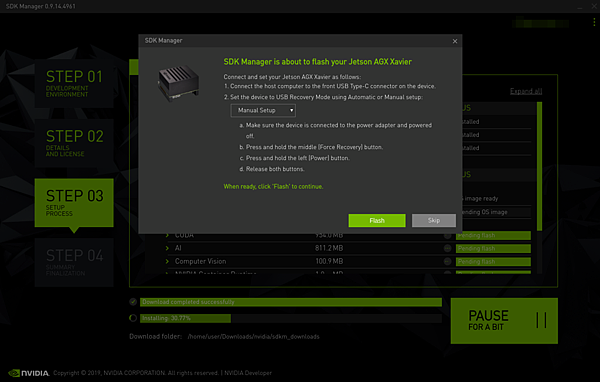
但還有套件未安裝如下圖,
後續動作請參考下方"Nvidia AGX Xavier套件安裝"
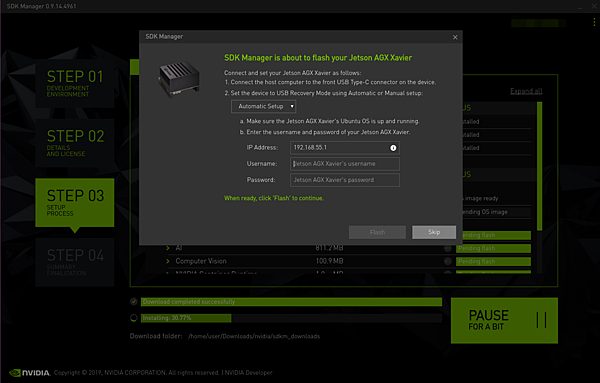
Nvidia AGX Xavier刷機前的操作模式:
先將TypeC USB線材先接上Nvidia AGX Xavier,
請接在有Power指示燈那個位置,
如下圖亮燈的位置,
接著在把另一端接到PC電腦上,

接著要啟動Nvidia AGX Xavier並且進入刷機模式,
操作步驟如下:
Step1: 先按一下Power鍵並放開,
Step2: 接著按住Recover鍵不放,
Step3: 緊接著按Reset鍵約2秒左右後放開,
Step4: 接著Recover鍵也可放開,
※按鈕由左而右1→2→3

Nvidia AGX Xavier套件安裝:
刷完機後AGX便有了自己的ubuntu系統如下圖,
使用者可以設置自己的帳號密碼,
這邊版版預設皆設定為nvidia,
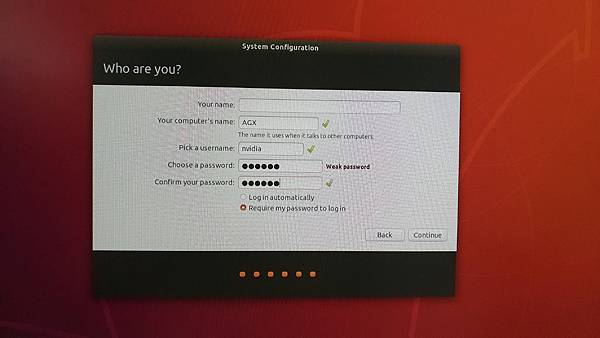
設置完成後就會直接進入桌面,
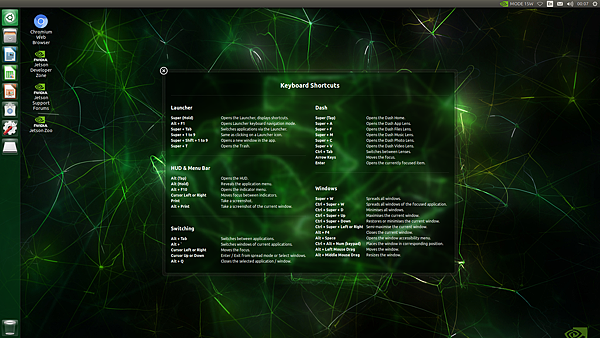
接著請將AGX接上區域網路或者無線網路(wifi),
這邊版版採用無線網路方式(工具請參考最上方),
連接網路後請查詢網路連接資訊如下圖,
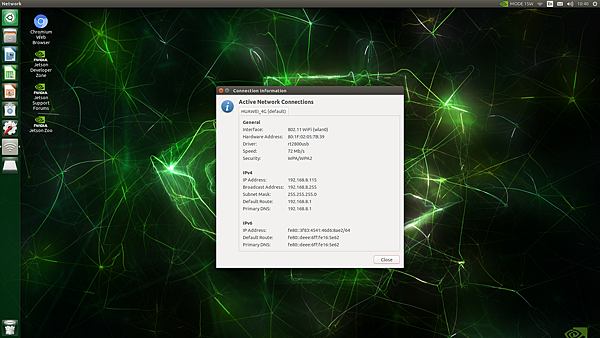
請記下自已的IP Address位置,
接著回到原本PC上繼續操作,
到目前為止AGX還是跟PC連接在一起的,
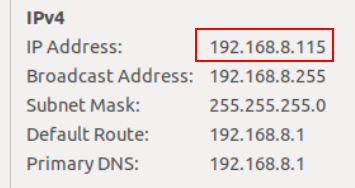
將剛剛在AGX的設置與查詢資訊輸入在PC上,
接著點選"Install",
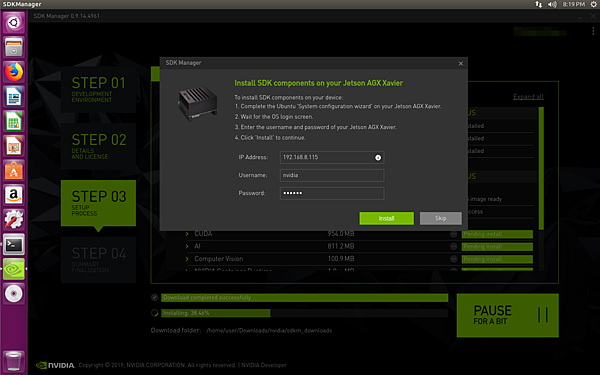
這樣一來就全部安裝完成囉~
便可撤除AGX與PC的USB連接線~
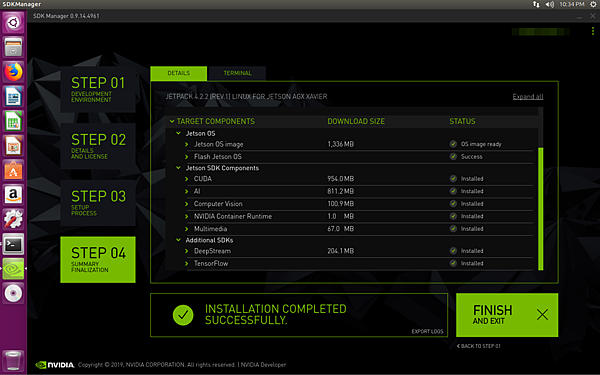


 留言列表
留言列表


